Mt. Eden Computer Essentials & Applications I Classes
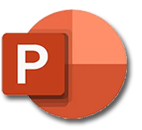 PowerPoint YOYO: PART 1 Pizza
PowerPoint YOYO: PART 1 Pizza
Click here for the file that you need:
Pizza.pptx
In the Pizza.pptx file:
- In the Slide Tray select slide number 1. This is the Title slide.
- Select the name: "Mac Johnson," and type your name. Press Return.
- In the Insert menu select Date and Time... In the resulting dialog box, choose any date format that you like and also, at the bottom of the dialog box, check the Update automatically box. Press Return.
- Type the place where the presentation will take place: "Culinary Institute of America, Napa, CA." Press Return.
- Type the name of the sponsor of the presentation: either "Computer Essentials" or "Computer Applications 1." Add your period number.
- In the Slide Tray select slide number 2. This is a Title and Content slide.
- In the third bullet double-click the word "baking" and type "pizza" (include a space after).
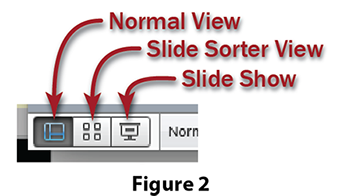
- In the View tab of the ribbon select the Outline button and in the outline of slide 3 click before the word "vegetables" and type: "any" (include a space after).
- In the View tab select the Normal button.
- At the bottom left of the PowerPoint window select the Slide Sorter View button. See Figure 2. --->
- In the Slide Sorter drag slide 2 after Slide 3.
- At the bottom left of the PowerPoint window select the Normal View button.
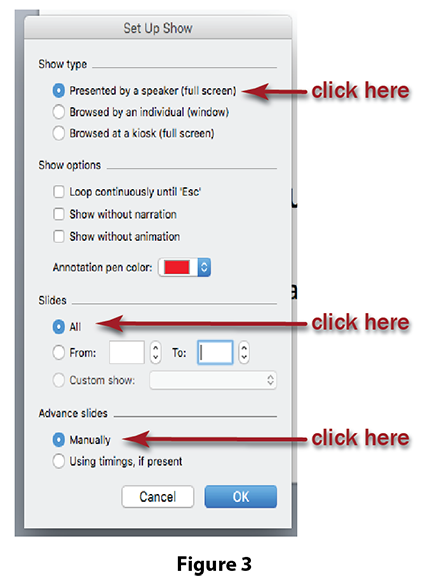
- At the bottom left of the PowerPoint window select the Slide Show button, and click through the slide show to the end.
- In the Slide Tray select the Title slide.
- Select the Slide Show button, and click through the slide show to the end.
- In the Slide Show menu select Set Up Show...
- In the Set Up Show dialog box, set:
- Show type to "Presented by a speaker (full screen)"
- Slides to "All"
- Advance slides to "Manually"
See Figure 3. --->
- Click OK.
- Select the Slide Show button, and click through the slide show to the end.
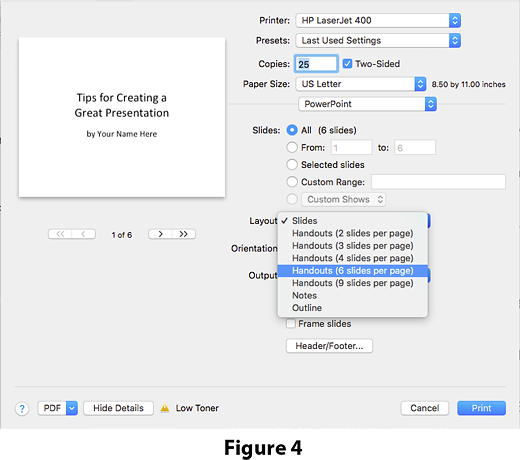
- In the File menu select Print. In the print dialog box under Layout: select "Handouts (6 per page)." See Figure 4. --->
- Click Cancel (DO NOT ACCTUALY PRINT!).
- Done. SAVE YOUR DOCUMENT.
Go to PART 2...